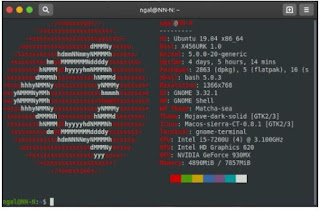 |
| Gambar:webiptek.com |
1. Instalasi aplikasi saat online.
~ Buka terminal melalui menu atau shortcut CTRL + ALT + T pada keyboard.
~ kemudian log in sebagai root dengan cara mengetik sudo su kemudian tekan tombol dan masukkan password root anda
~ Lakukan update dengan mengetikkan apt-get update kemudian tekan enter.
~ Setelah itu ketik apt-get install nama program misal apt-get install inkscape kemudian tekan enter.
~ Apabila ada pertanyaan Do You want to Continue (Y/N) ketik Y kemudian tekan enter. Tunggu hingga proses selesai
2. Instalasi tanpa koneksi internet (sudah memiliki/unduh file setup)
Untuk instalasi aplikasi secara offline tergantung dengan ekstensi file yang diunduh seperti .deb, .tar.gz, .zip, .bin dsb.
~ File aplikasi betekstensi zip. lakukan ekstrak file dengan cara klik kanan pilih ekstrak here atau melalui terminal ketik unzip namafile.zip (tambahkan sudo di bagian depan apabila tidak sebagai user root)
~ File dengan ekstensi tar.gz. TAR.GZ adalah jenis file archive atau file kompresi yang sama sebagaimana file zip, jadi ekstrak dahulu dengan Archive Manager dengan cara klik kanan file tar.gz lalu pilih Extract Here. Jika dilakukan melalui Terminal maka perintahnya sebagai berikut:
tar xzf namafile.tar.gz -C /Downloads
Penjelasan:
Archive file yang bernama namafile.tar.gz akan diekstrak ke folder Downloads. Buka file README hasil ekstrak dan baca petunjuk instalasinya.
~ Instalasi file dengan ekstensi tar.bz2. Jenis file tar.bz2 merupakan jenis file kompresi yang sama seperti zip dan tar.gz dan untuk menginstalnya kita perlu mengekstraknya lalu mengeksekusi perintah “configure” melalui terminal. Caranya adalah: masuk ke path dimana file tersebut disimpan lalu klik kanan pada ruang kosong dan pilih “Open in Terminal” lalu ketikkan 5 (lima) perintah di Terminal sebagai berikut:
tar -xf namafile.tar.bz2
cd dir_name
./configure
make
sudo make install
Keterangan:
namafile.tar.bz2 adalah nama file tar.bz2
dir_name adalah nama folder yang muncul (setelah di ekstrak melalui perintah tar)
~ Instalasi file dengan ekstensi bin. BIN adalah jenis ekstensi aplikasi Linux sebagaimana deb dan memiliki GUI (tampilan interface sendiri). Apabila deb proses instalasinya hanya berupa jendela “Package Installer” maka bin proses instalasinya memiliki tampilan jendela sendiri layaknya di Windows.
Cara mengeksekusi aplikasi bin adalah sebagai berikut:
Masuk ke dalam path direktori dimana file bin berada;
Klik kanan pada ruang kosong, dan pilih “Open in Terminal”; dan ketika Terminal sudah muncul ketikkan perintah ini:
sh ./namafile.bin
Apabila terkendala dengan masalah user atau permission denied maka cobalah mengetikkan sudo sebelum mengetikkan perintah di atas. ~ Instalasi file dengan ekstensi sh. Cara menginstalnya hampir sama dengan saat instal file ekstensi bin. Hanya saja syntax ata kode perintahnya adalah sh ./namafile.sh kemudian lakukan proses instalasi seperti pada saat instal di windows. ~ Instal aplikasi dengan ekstensi jar. JAR adalah jenis file yang dibuat menggunakan java, sehingga apabila sobat ingin menjalankan file jar maka pastikan dahulu bahwa Java Runtime Environtment (JRE) sudah terinstal di sistem Linux sobat!
Cara menginstal atau menjalankan file jar di Linux adalah:
Masuk ke dalam direktori dimana file jar berada;
Klik kanan pada ruang kosong, pilih “Open in Terminal”; dan jika Terminal sudah muncul silahkan ketikkan 2 (dua) baris perintah berikut ini
chmod +x namafile.jar
java -jar namafile.jar
Nanti akan keluar tampilan jendela aplikasi yang sedang dieksekusi.
***
Artikel: KangFoss.blogspot.com
Advertisement


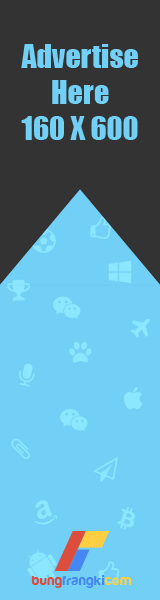


EmoticonEmoticon